If you are looking for instructions on how to view meetings, please click here.
Association Meetings has replaced what was previously referred to as the “Board Meeting Calendar”. This calendar is to contain all upcoming Meetings for your association. At minimum, it must contain all Board Meetings (Regular Session and Executive Session) and Membership Meetings (Annual Meetings), but also provides a place to put Committee Meetings and other association meetings.
To create an Association Meeting, go to the Association Meetings from the navigation bar.
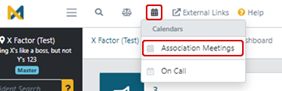
You can either click the + New button

or click on the day and then time of when you would like to create the meeting.
NOTE: If you do not see the + New, you do not have permission to add Association Meetings. This is typically limited to Managers, Assistants, and Senior Managers.
Step 1: Meeting Info
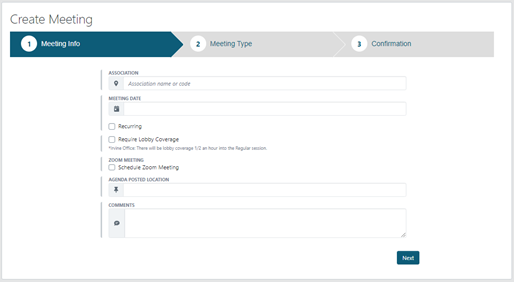
Start typing your Association’s name in the Association box and select it from the dropdown.
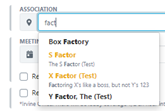
In the Meeting Date box, either type in the date (MM/DD/YYYY) or select the date from the pop up calendar.
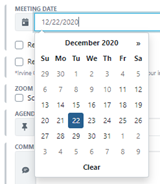
By utilizing the Recurring checkbox, you can create the next twelve Meetings. Once you click the Recurring checkbox, you’ll see the logic options that you can configure.
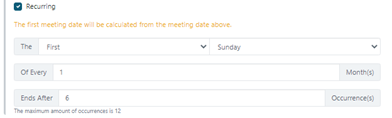
**NOTE: The date you entered in the Meeting Date field should be included as the first meeting that meets the logic. For example, entering 12/22/2020 as the Meeting Date should lead you to setting the recurring logic to be the Fourth Tuesday of Every X months, Ends after X Occurrences.
Under Meeting Location, click the option that applies to the Meeting(s).
- Regional Office: Your association’s regional office has already been configured on the administrative end. If the regional office has multiple conference rooms or meeting location options (like the Corporate Office), you will see those options display. If the option you are looking for does not display, you may select Other and manually enter the location.
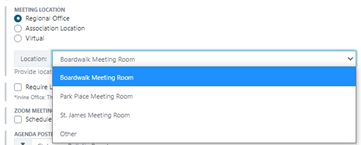
- Association Location: By default, this will be an open text box where you can type in the location (Clubhouse, local school and address, etc).
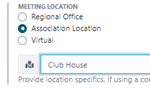
- However, if you would like to avoid having to manually type in the information each time, you can pre-configure Association Locations. To do this, access your Association’s Dashboard. In the left side panel, scroll to the bottom and click on Configuration.
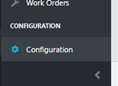
- Select Meeting Locations from the Options displaying
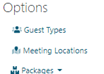
- Add your association Meeting Locations using the + New button
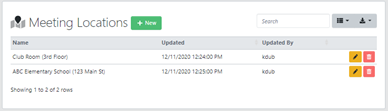
- When you create your next Association Meeting, you’ll see those options appear
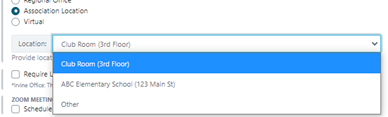
- Virtual: By selecting Virtual, “Zoom” will automatically be entered in the Location Specifics box. If your association prefers a different virtual platform, you can enter that information in the box.
- NOTE: If your Association Meeting is hybrid (in person with a virtual option), select the in person location as the Meeting Location, and further down in Step 1 and also on Step 3 to Schedule a Zoom Meeting.
Require Lobby Coverage is important to check if you are utilizing the Corporate Office for an after-hours meeting. Regional Offices may also require this, but you will need to check with the office.

If you are using Zoom for your meeting (whether as the only location for the meeting or an additional/optional location), click the Schedule Zoom Meeting checkbox. After clicking the checkbox, you will see additional Zoom Meeting options. The recommended options are pre-selected (all meetings will automatically require a passcode).
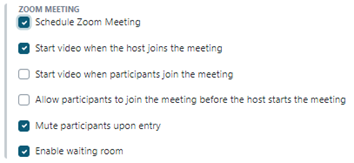
**NOTE: The Zoom meeting will create using the Manager’s Zoom account (not who is creating the meeting).
In the Agenda Posted Location, enter where you post the Agenda.
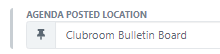
- If you would like this to pre-populate with a specific posted location so that you do not have to enter it every time you create a meeting, please utilize the Contact Support link in the Management App (found under Help) to request the Location to be set in the Admin console. Be sure to include the name of the association and the exact text you would like to appear.
The Comments section can be utilized to add comments regarding the meeting. These comments are only visible to Team Members in the Management App and cannot be seen by Residents in the Resident Portal.
Step 2: Meeting Type
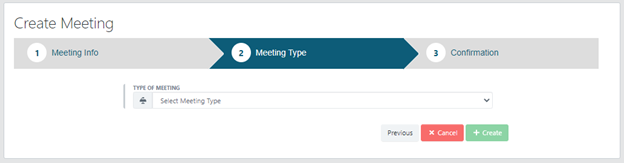
In the dropdown, select what Type of Meeting you are scheduling.
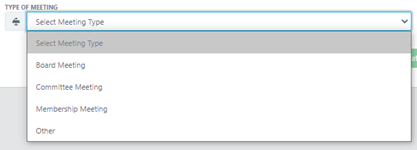
Each dropdown type has additional options:
- Board Meeting
- Executive Session
- Executive Session with Hearings
- Regular Meeting
NOTE: Under Board Meeting, you can check more than one option so that it appears as one meeting on the calendar and only requires one Zoom meeting (if applicable).
- Committee Meeting
- Other + Field to enter what type of Committee Meeting
- Membership Meeting
- Annual Meeting
- General Meeting
NOTE: For Membership Meeting, you can check more than one option so that it appears as one meeting on the calendar and only requires one Zoom meeting (if applicable).
- Other
- Field to enter what type of Meeting
As you click the options under Type of Meetings, you will be able to set the start and end times for each meeting
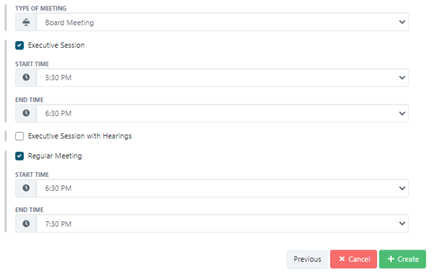
Step 3: Confirmation
**NOTE: If you selected the Recurring option on Step 1, you will bypass Step 3 and be redirected back to the Calendar. Clicking on any of the meetings from the Calendar will bring you to a page similar to Step 3: Confirmation.
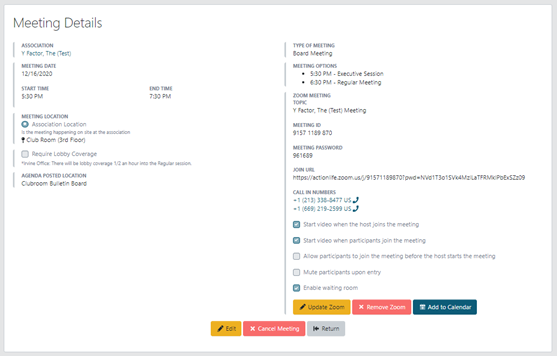
This page will summarize everything you’ve set in Steps 1 and 2.
If your meeting is more than 7 days away, the Zoom information will not appear yet.
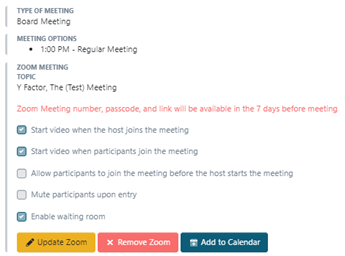
If you did not select the Schedule Zoom Meeting checkbox on Step 1 but would like to schedule a Zoom Meeting, you will see the option to Create Zoom Meeting.
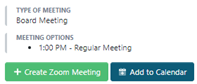
If your meeting is more than 7 days away, the Zoom information will not appear yet.
Clicking the Add to Calendar button will download a calendar file that you can open and then click Save to add it to your Outlook calendar.
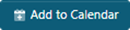
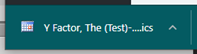
If your meeting is more than 7 Days away, the file will not contain the Zoom Meeting information. When the Meeting is within 7 days, the calendar event will not automatically update, so you will either need to edit the event on your calendar with the information or redownload the event using the Add to Calendar button.
Important
To prevent confusion with Meeting IDs and misinformation being provided, you should not be creating Association Meetings directly in Zoom. The Management App will automatically create the Zoom meeting if you’ve utilized the Schedule a Zoom Meeting option 7 days in advance, and if you also create a Zoom meeting, you will have two Zoom Meetings in your Zoom App and what’s displayed in the Management App and Resident Portal will not reflect the Meeting that you created.