Note: This manual will be used in conjunction with the SnapHOA mobile app
1. Navigate to your Association.
2. Select “Inspections”.

3. You can select the ‘Gear’ icon to either view in Map View or List View.
- Map View is more useful for large community associations, while List View is more useful for high-rise buildings

4. While in Map View, you can:
- Zoom and Center to your current location by clicking on the ‘Pointer’ icon on the bottom right.

- Zoom and Center to your association’s location by clicking on the ‘Crosshair’ icon on the top right.

- Create a ‘Work Order’ request by clicking on the ‘Wrench’ icon and placing the marker in the location of the desired work order.

- Move an address marker. You can do this by selecting the address marker and click on ‘Move Pin’.

5. While in Map View OR List View, you can add a violation by selecting on the desired address and clicking on “+New Violation”.
- For information on how to create a violation, please see “Creating a Violation – Desktop”

6. While in Map View OR List View, you can create a work order for a specific property by selecting the address and clicking on “Work Order”.
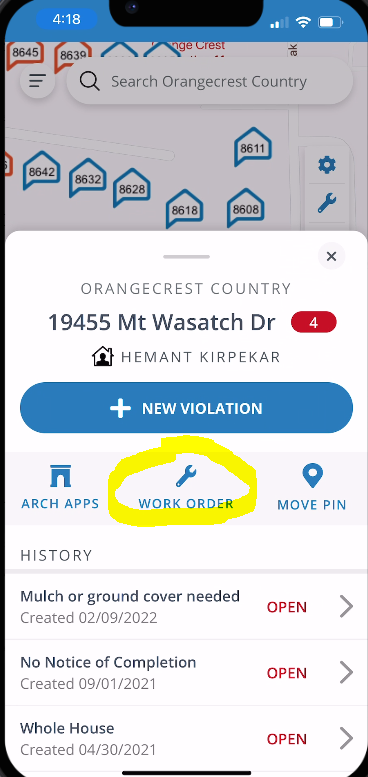
7. When creating a new violation for a unit, you can choose to “add another violation” to all letters sent out for the first newly created one. (This is useful for when there are more than 1 new violation for a unit)
- Select a unit by clicking on the address map pin.

- Click on “+ New Violation”.

- Select the violation Type and Sub-Type and ensure that “Add Another Violation to this Letter” is marked as ‘Yes’

- Click “Create” and you will be prompted to create another violation with a new Type and Sub-Type. You can do this as many times as needed.
Notes and Tips
- You can use an ‘Offline Mode’ for areas with poor reception or high-rise buildings.
- You will need to “Sync” your association’s data before going on an inspection. Do this by clicking on the rotating arrows symbol next to your association name.
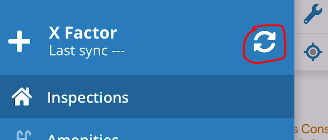
- Recommendation: You do not need to create/approve an initial letter immediately while on an inspection (initial letters will automatically generate on creation of a violation). You can go back to your desktop to edit/approve the letters after inspection.
- High-rise buildings generally use the “List View” instead of “Map View” since map markers would be stacked on top of each other anyways.
- If a unit has a tenant (evident if there is an offsite MAILING address tied to an address) a tenant letter will go out to the property address, as well as the offsite mailing address. (This can be changed in your association settings).
- You may sometimes choose to call a resident before sending out their “Initial Letter” (you may find their phone information on their resident info in MGMT App). If you do, you can edit the letter beforehand saying something like “Thank you for taking my call on … You have stated that… (rest of letter verbiage here)”. This may help with violation turnaround and general efficiency overall.
SnapHOA Violations – Community Inspection / High-Rise Inspection