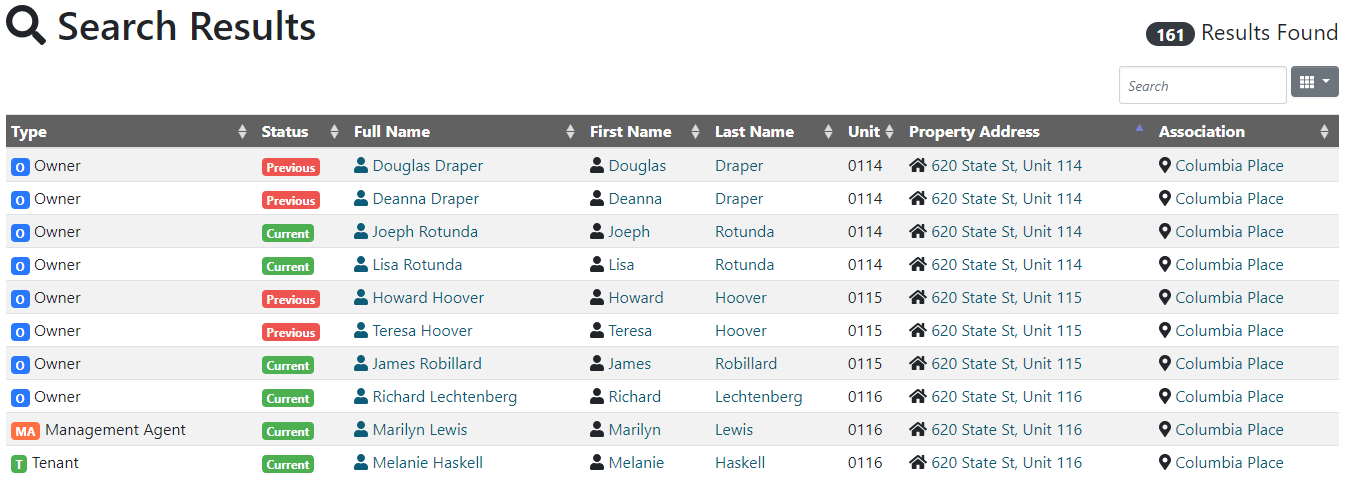Receive Assessment Only Payment
Receiving payment using the Management App is very easy. If you’re receiving a payment for a homeowner’s assessment only follow the steps below.
- Search for the resident you’re receiving the payment from
- Select their name or address from the results.
- Click on the Accounting tab.
- In the Accounting tab, click on the “Payment Receipt” link (note that your Options section might have an AutoPayment button in the section below).
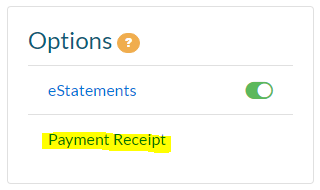
- In the Payment Receipt window type the Amount of the check, making sure the “Assessment Only” option is selected.
- Type the check number in the check number field, and click submit.
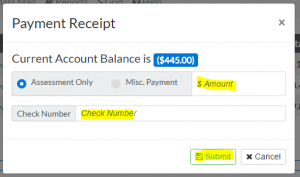
- At this point you can print a receipt for the homeowner and print the completed AR Form to submit to Cash Posting.
NOTE: Also look at Receive Miscellaneous Payment
Searching for Unit Number
If your property has Unit Numbers associated with their addresses, there are a few things you can do to get better results when searching.
- In some cases you can just type the Unit number ONLY into the address field.
- However if entering the unit number ONLY renders too many results you can enter the street address and first part of the street name.
Example:
Below are the steps to find Unit Number 109 at Columbia Place.
- In the Address field I type “655 Columbia” (I know Unit 109 is in the 655 Building)
- The results display in the upper right hand corner (232 Results Found)
- On the Search Results page I use the Search field and type “109”
- See the results below

Search by Address
All search fields will only search for information you provide, however it will ignore certain characters such as (Capitalization, Spaces, Commas, and Hyphens)
Example:
For the best results when searching for an address it is suggested that you only provide the address number and the first part of the street name. If you are looking for “620 State Street” you should only type “620 State” in the address search area. Note if you type “620 State Street” in the address search field you will receive (0 Results). However if you search for “620 State” you will receive (122 results). This is due to the fact the address is entered into our system as “620 State St”
NOTE: Also look at Searching for Unit Number.
Search by Name
All search fields will only search for information you provide, however it will ignore certain characters (Capitalization, Spaces, Commas, and Hyphens).
Example:
If you’re searching for a last name of McDonald and in the system the last name is spelled with a space between Mc and Donald you do NOT need to provide the space. The best way to search for a name is to just spell out the name without spaces or hyphens.
The search results bellow (see image below) would be the same if you searched for the last name in any of the following formats:
- McDonald
- Mc-Donald
- Mc Donald
- MC- DONALD

Additionally you only need to provide the first 3 letters of any name. However, the more characters you provide the more exact your search results will be.
Example:
- If you search under all association for the last name “Ste” you will receive over 5500 results.

- If you search under all association for the last name “Stev” you will receive only 83 results. By providing the one extra character you greatly minimize your search results.