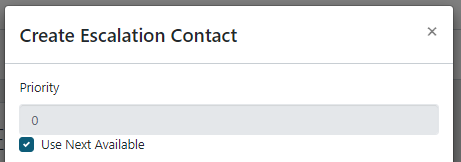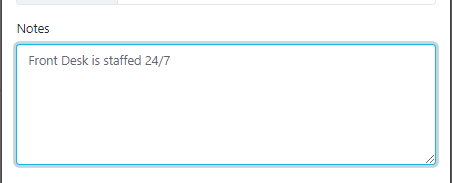Below are the steps for updating the On Call tab in the Management App.
 The On Call tab is utilized by Community Care and the After Hours Service to know how to handle calls/issues that arise after hours or during an emergency situation when the Manager cannot be reached.
The On Call tab is utilized by Community Care and the After Hours Service to know how to handle calls/issues that arise after hours or during an emergency situation when the Manager cannot be reached.
After Hours Procedures
After Hours Procedures should provide insight into how to handle specific situations that may arise for the property.

To add an After Hours Procedure, click New.

Provide a title and description.
If it’s temporary, provide the date range of when the Procedure should appear
If it is a high priority issue, select the option to “Pin to Top of List”.
Escalation Contacts
The Escalation Contacts are used for after hours or during business hours when the Manager is unable to be reached.
First, there are two checkboxes that may be utilized
- Keep Default Settings: When this option is selected, the #1 will always be the Manager and #2 will always be the Senior Manager. This should typically only be selected for Portfolio associations. When this is selected, a third escalation point should always still be manually added.
- On call Rotation: When this option is selected, after hours the Corporate/IE On Call schedule will be utilized for handling after hours calls. This should typically only be used by Orange County and Inland Empire associations.
To add a new Escalation Contact, click the New button
- Priority: If “Use Next Available” is checked, this new contact’s escalation order will automatically be assigned chronologically. If you uncheck that option, you can manually set the order (orders can always be adjusted from the Escalation list by clicking the Edit icon)
- Search for Action Team member: This is where you are going to put the name of the next contact.
- If they have an Action account, you will search for their name and select them from the dropdown list. You will notice that when you select the team member, that the Phone Number, Ext, and Email Address fields disappear. This is by design. The Team Member’s contact information pulls from their own Profile.
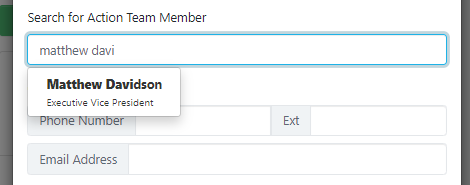
- If you see the below blurb after adding the Team Member, please contact the Team Member and have them log into the Management App, click on their name in the top right hand corner, select My Profile, and update their After Hours contact methods.
- If you are entering a department (like “Front Desk”) or a third party individual (possibly an engineer), you will type the name in the same field, but instead of selecting an option from the dropdown you will finish typing and then click into the Phone Number or Email Address field
- Phone Number, Extension, and Email Address: These fields will only appear for non-Team Members
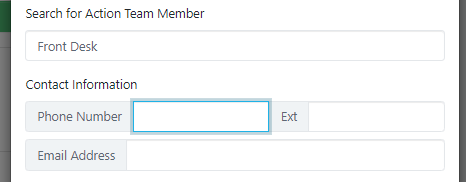
- If they have an Action account, you will search for their name and select them from the dropdown list. You will notice that when you select the team member, that the Phone Number, Ext, and Email Address fields disappear. This is by design. The Team Member’s contact information pulls from their own Profile.
- Notes: Add any clarifying notes if necessary.