Uploading Unit Documents
Sometimes there are documents that should be uploaded to a specific unit that are not associated with a violation/architectural request. These can be uploaded to the Unit > Attachments tab.
NOTE: If you are on a different tab, you will first need to click on the Unit tab to be able to see the Information/Attachments dropdown

You will see a list of items that have previously been uploaded.
Click the Download icon (![]() ) to download and view the file.
) to download and view the file.
Click the Edit icon (![]() ) to edit the name of the file.
) to edit the name of the file.
Click the Delete icon (![]() ) to delete the file.
) to delete the file.
Click the New Upload button ( ) to upload an attachment.
) to upload an attachment.
Browse to the file you want to attach and click Upload.

Civil Code §4041 Process
Due to Civil Code §4041, homeowners need to verify their Mailing Address(es) annually.
In the Management App, you can easily see if a Unit is up-to-date on the Unit Information tab.
Not Received
![]()
Received
![]()
Any addresses provided will be listed above.
Homeowner Steps
Homeowners have the option of updating their Mailing Address(es) physically or digitally.
If a Homeowner returns a physical form, please skip below to the Team Member Steps section to see what is done once the form is received.
A Homeowner can digitally update their information when they log into VIVO.
If the Homeowners Civil Code is still set as Not Received, the homeowner will receive the below prompt when they log into VIVO.
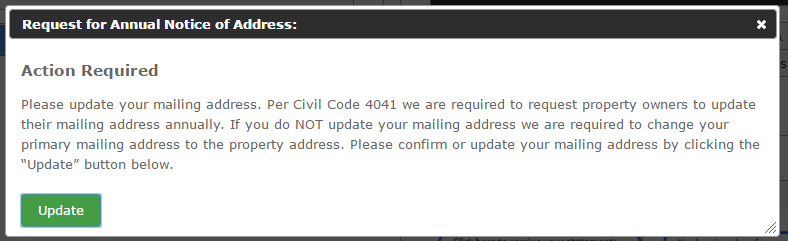
When they click Update, they will be take to a page where they can provide/update their Primary Mailing Address, Secondary Mailing Address, and Provide a Legal Contact.
They can select the Use Unit Address box to use the Unit Address as the Mailing Address for Primary or Secondary.
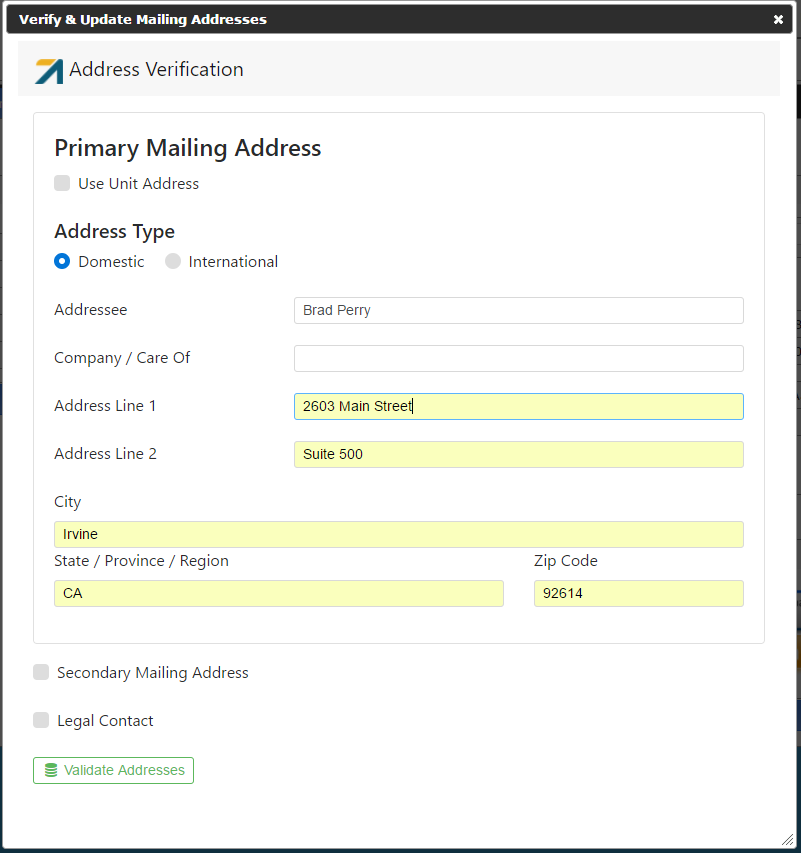
At the end of the form, the Homeowner will Validate the Address(es). This will help address formatting be the same for all units, as this is verified with the USPS.
Once they click Validate Address, they will be taken to a page to Confirm Changes or they will see any addresses with errors in the Validation and will need to go back and Edit that address.
Before Confirming Changes, they are to notate the Unit Occupancy type
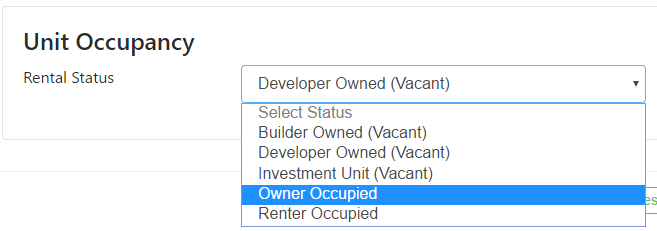
![]()
When the window refreshes, they will see the Address information listed on VIVO.
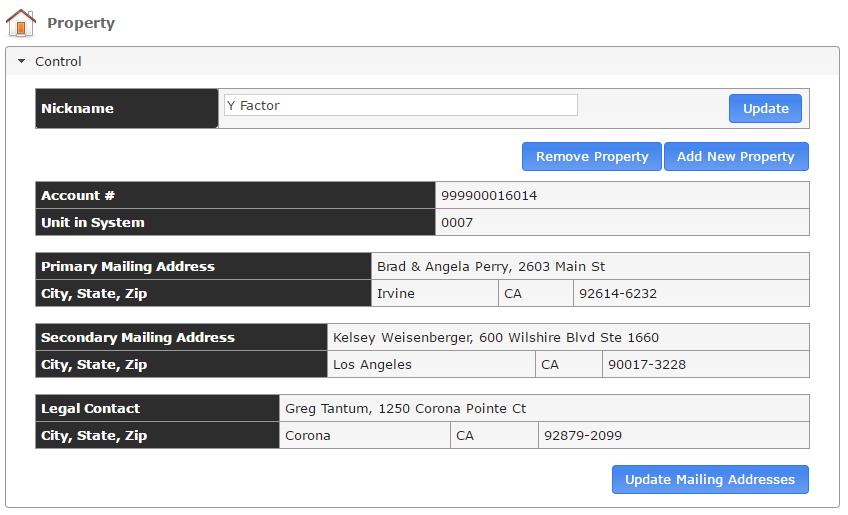
They will also receive and email from No Reply stating what changes were made
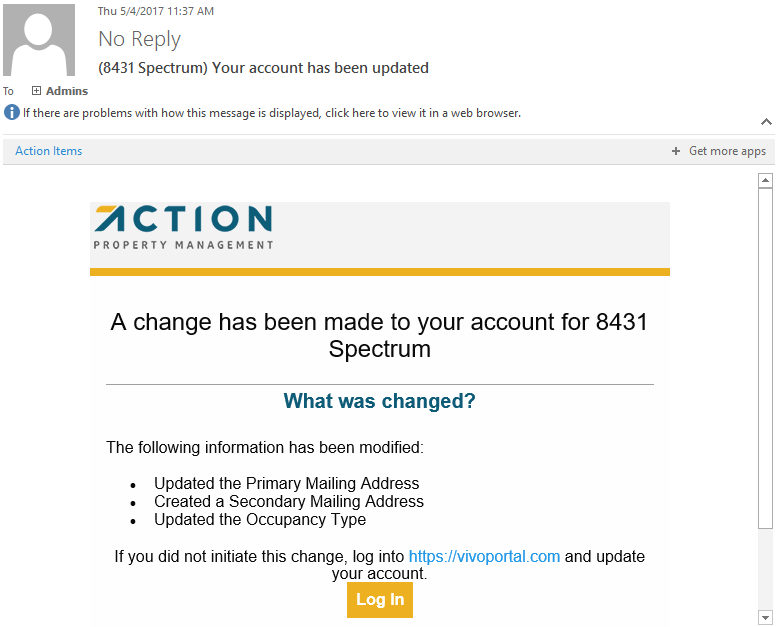
Team Member Steps
When a Homeowner returns a completed form, updates are to be made in the Management App.
Look up the Homeowner under Resident Search and click on the Property Address (this should take you to the Unit Information tab).
On the Unit Information tab, click the Edit button next to Primary Mailing Address

In the window that pops up, enter the information provided by the Homeowner for Primary Address, Secondary Mailing Address, and Legal Contact.
“Check” the Received box under Civil Code §4041.
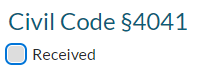
The Received Date will default to today’s date, but you can adjust it if there was a delay in entering it from when it was received.
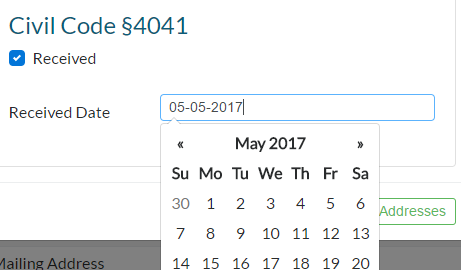
Sending Annual Notice Email Notification
On the Unit Information tab, if the Civil Code Form field is noted as Not Received, you will have an option to Send Annual Notice Email Notification
![]()
Clicking on this button will open up a window letting you see the content of the email.
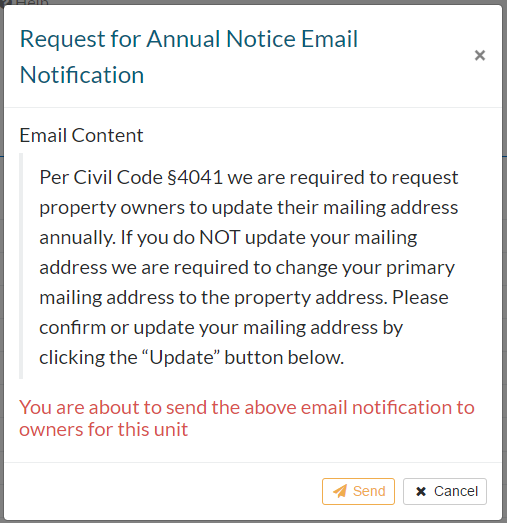
The email will be sent to the email address listed for the Primary Owner
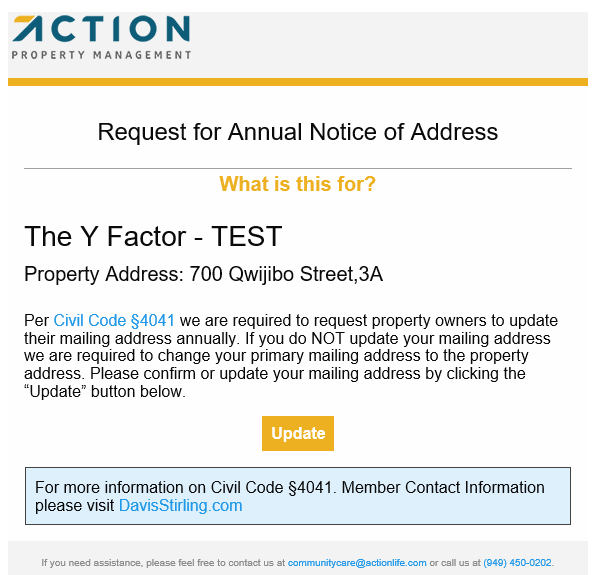
By clicking on the Update button, they will be taken to an Address Verification page (this will NOT require them to log in)

They will then receive an email with verification of their changes.
Association Civil Code §4041 Status
In the Management App, pull up the Association in the Association Search.
Click on the Reports tab.
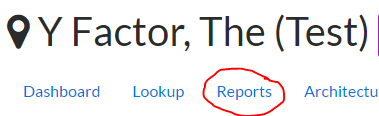
You will then see an Overview for the amount of Addresses that have been updated
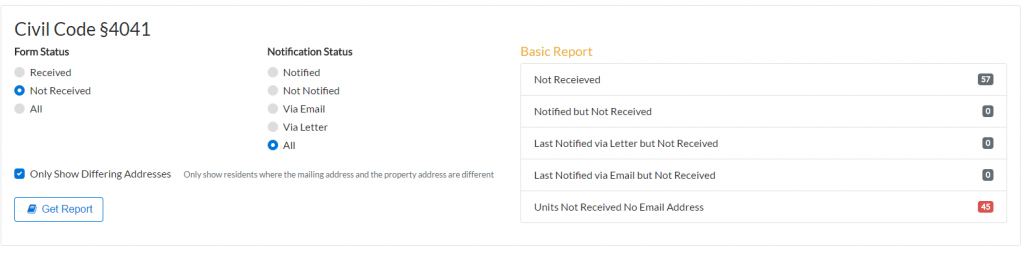
Under Basic Report, you will be able to see quick numbers on how many units are still missing their updated address.
Under Form Status and Notification Status, you can select certain filter options, and then click Get Report
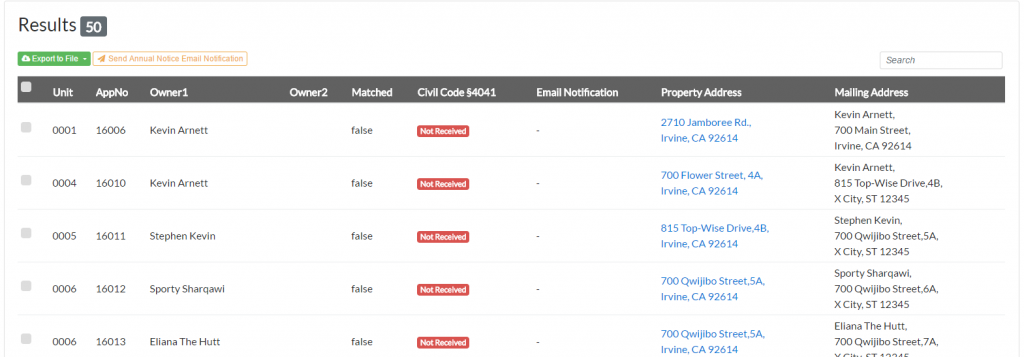
By clicking the checkbox next to an individual unit (you can select one, multiple, or all), you can then click the Send Annual Notice Email Notification and it will send the Email Notification to all selected units.
Submit Feedback
Do you have a question, comment, concern, or suggestion for the Management App? We’d love to hear it!
From any page within the Management App, click on your name in the top right corner and then Submit Feedback

Using this link (as opposed to sending an email to support@actionlife.com) helps us a ton as that link will track what page you’re viewing as well as what unit/association you’re viewing and a few other things, which will help us see what you’re seeing.
Updating Billing Address
You may have the ability to modify the Billing Address for a unit.
To do this, search for the Unit.
On the Unit Information tab, click the pencil next to Billing Address in the Unit Information table.

Enter in the new Billing Address information.

Click Verify (this will match it to the USPS formatting).
If you receive an error message from USPS, please make the requested adjustments

If you don’t receive an error message, USPS will ask you to confirm that the formatted address they found is the same as what you entered

Click Edit to make an adjustment, or Confirm to confirm.
Setting/Changing Occupant Category
You may have the ability to modify the Occupant Category for a unit.
To do this, search for the Unit.
On the Unit Information tab, click the pencil next to Occupant Category in the Unit Information table.
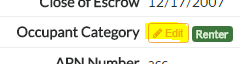
Select the proper category from the dropdown.
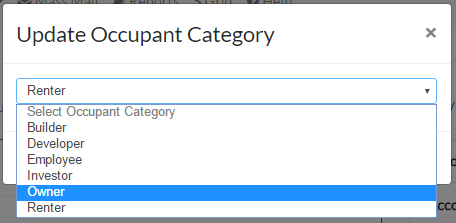
Click Save.