Updating Resident/Co-Resident Contact Information
You may have the ability to update contact information for an Owner or Co-Resident.
To do this, click the pencil icon to the left of their name under the list of Owners/Residents.
![]()
You can also do this by selecting the Owner/Resident’s name and clicking the Edit button

When editing an Owner (marked as O or OE) you will receive a window like the below. Notice that you cannot update their name, but you can adjust their Resident Type between Owner and Owner-Email Consent. You also have multiple Phone Number fields.
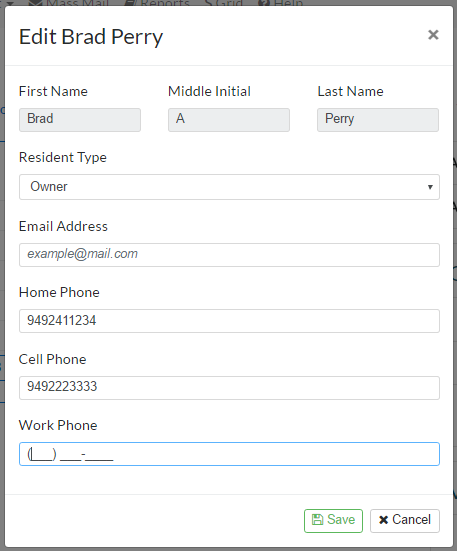
When editing a Co-Resident (may be marked as T, MA, or M), you will receive a window like the below. Notice that you can update their name, but if you need to adjust their Resident Type you will need to Delete and re-Add the Co-Resident.
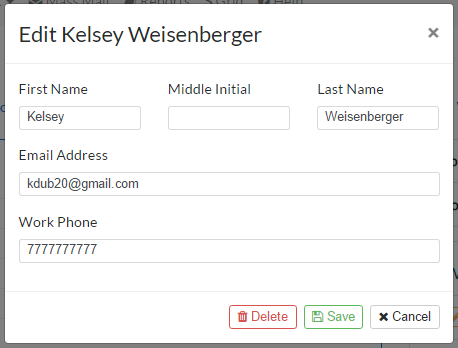
Adding Co-Residents
Your permissions may allow you to add/modify/remove Co-Residents from a Unit (Co-Residents does not include Owners – adding Owners must still be done through Escrow).
To do this, search for the unit, and go to the Owners/Residents tab.
On the right hand side you will see a list of all current Owners and Residents.
Click the +Add button.

In the Create Resident window, enter in the contact information for the new Resident (at this time, the only available phone field is Work Phone, but feel free to enter a different number). Be sure to select the proper Resident Type from the drop down.

Click Save.
Work Orders
On the Work Orders tab after searching for an Association or Resident you will find a list of all Work Orders for the association/unit.
The default view is to show all Work Order reported within the last 30 days for the Association view, and all Work Orders (open and closed) for the unit view.
You can use the filters and search bar at the top of the table to adjust what is displayed. Click the grid box to the right of the Search box to add/remove columns from view when on the Association side. Click the Data Export button to download a Word, or PDF Version of the displayed table.
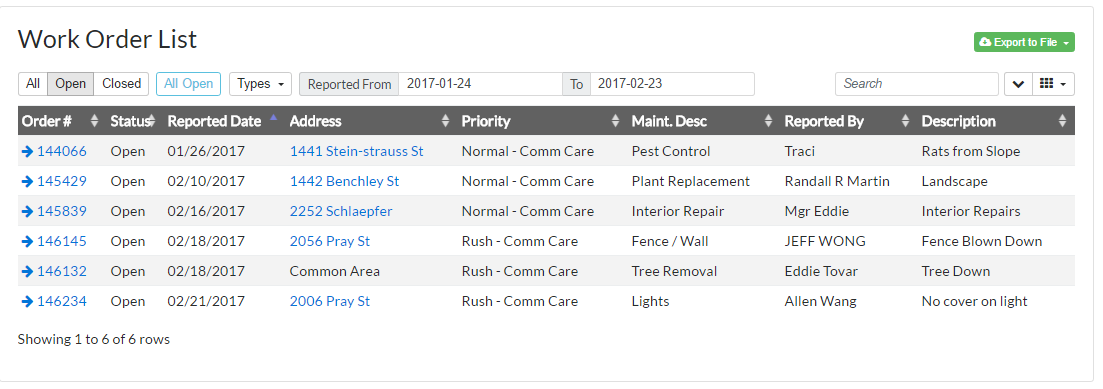
Clicking on a Work Order # will open the Work Order.

**Note: at this time, this does NOT pull over Work Order information for Associations that utilize the VIVO Onsite Portal, so this tab may not appear for your association
Violations – Multi Edit
On the Violations tab, you may have the option to Multi Edit. This will allow you to update or close multiple violations at the same time.
To use this feature, check the checkbox to the left of the Violations that you want to modify

Click the Multi Edit button
![]()
Enter a Note and then chose to Update or Close the Violation.

Violations – Overview
On the Violations tab after searching for an Association or Resident you will find a list of all Violations for the association/unit.
The default view is to show all items reported within the last 30 days for the Association view, and all violations for the unit view.
You can use the filters and search bar at the top of the table to adjust what is displayed. Click the grid box to the right of the Search box to add/remove columns from view. Click the Data Export button to download a Word, or PDF Version of the displayed table. Click here to learn about Multi Edit.

Clicking on a Violation # will open the Violation.

At the bottom of the Violation window, you may have the option to Notate the Violation and choose the Update Violation or Close Violation button.