SnapHOA Work Orders – How to create Work Orders
Work Order Settings
This will allow you to turn on/off work orders and add who to send notifications to.
1. Navigate to Work Orders – Settings tab on the left side-bar.
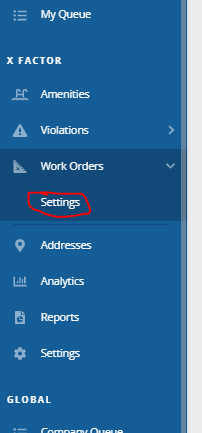
2. Select “Edit” to turn on/off work orders or add/edit any contacts for notifications. (defaulted to ccgeneral@actionlife.com)
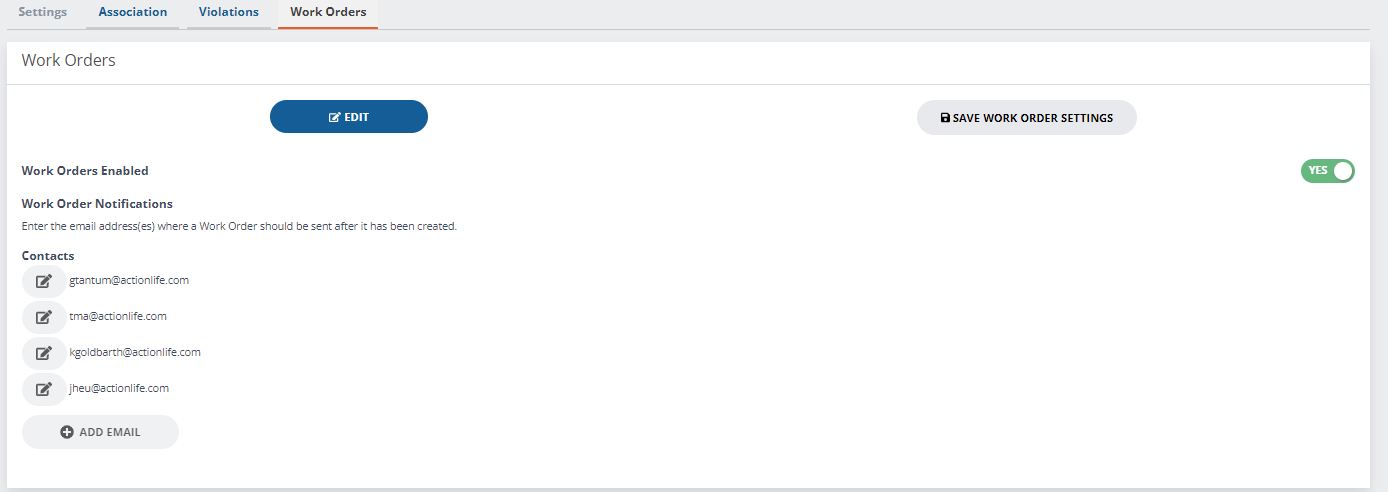
Creating a Work Order through the Work Orders tab
1. Navigate to the Work Orders tab on the left side-bar.
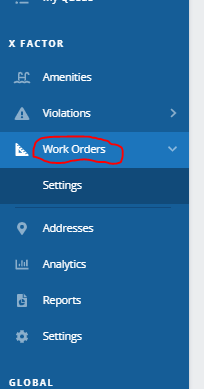
2. Select “+ New Work Order” on the top right to create a Work Order.
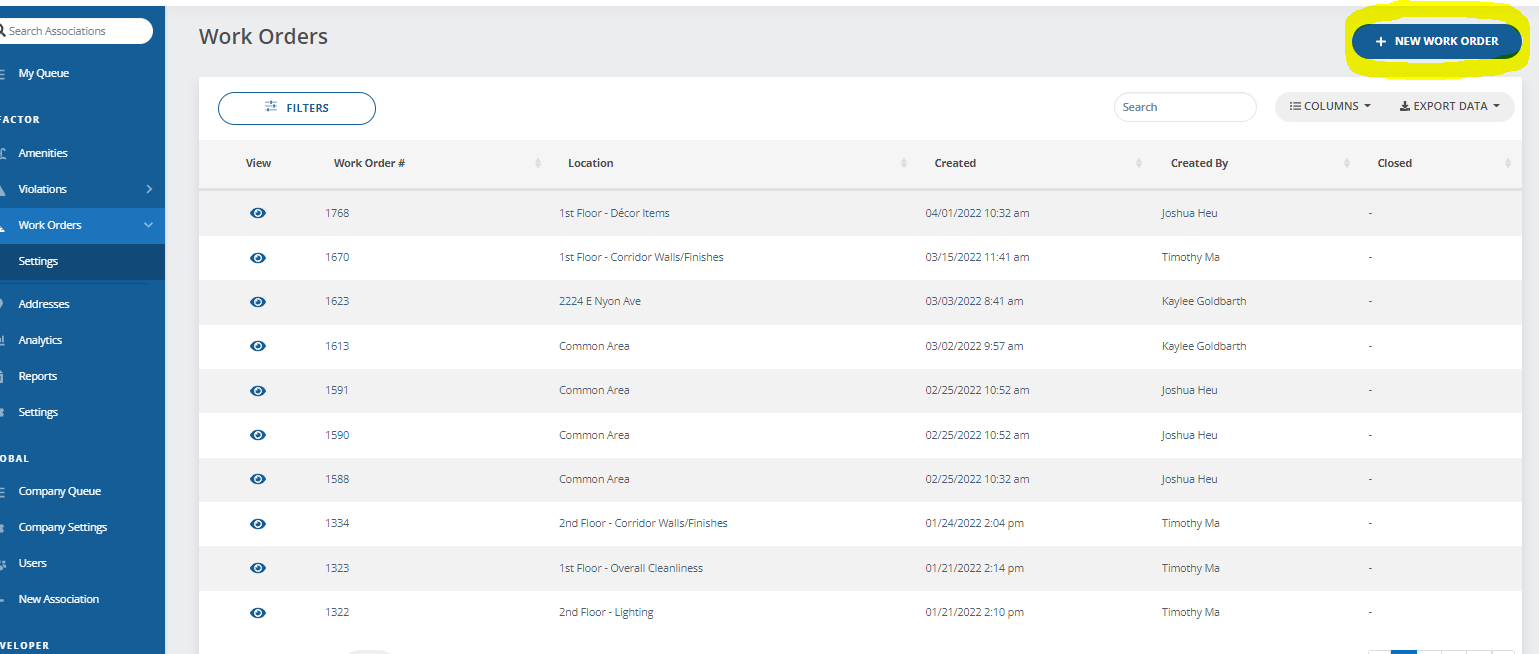
3. Select either “Common Area” or “Assign Property” to choose the location of the Work Order.
4. Fill out the description box and choose who to email the work order to.
5. (Optional) Upload a photo with the Work Order.
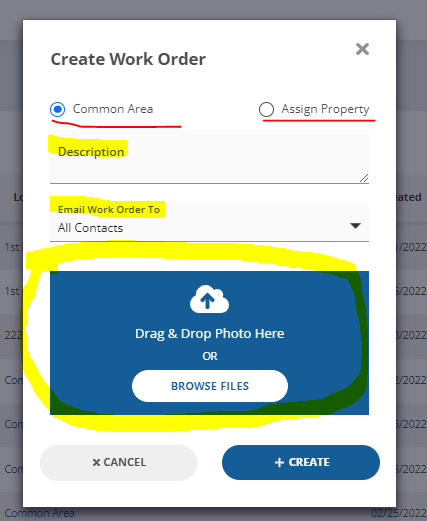
6. Select “+Create” and an email will be sent out to the selected contacts (defaulted to ccgeneral@actionlife.com).
Creating a Work Order through the Amenities Tab
1. Navigate to the Amenities tab on the left side-bar.
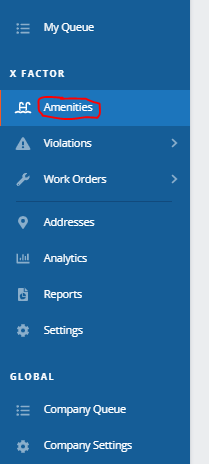
2. While on an amenity inspection, you can create a work order request by selecting the “Needs Work” triangular symbol on each Sub-Area.
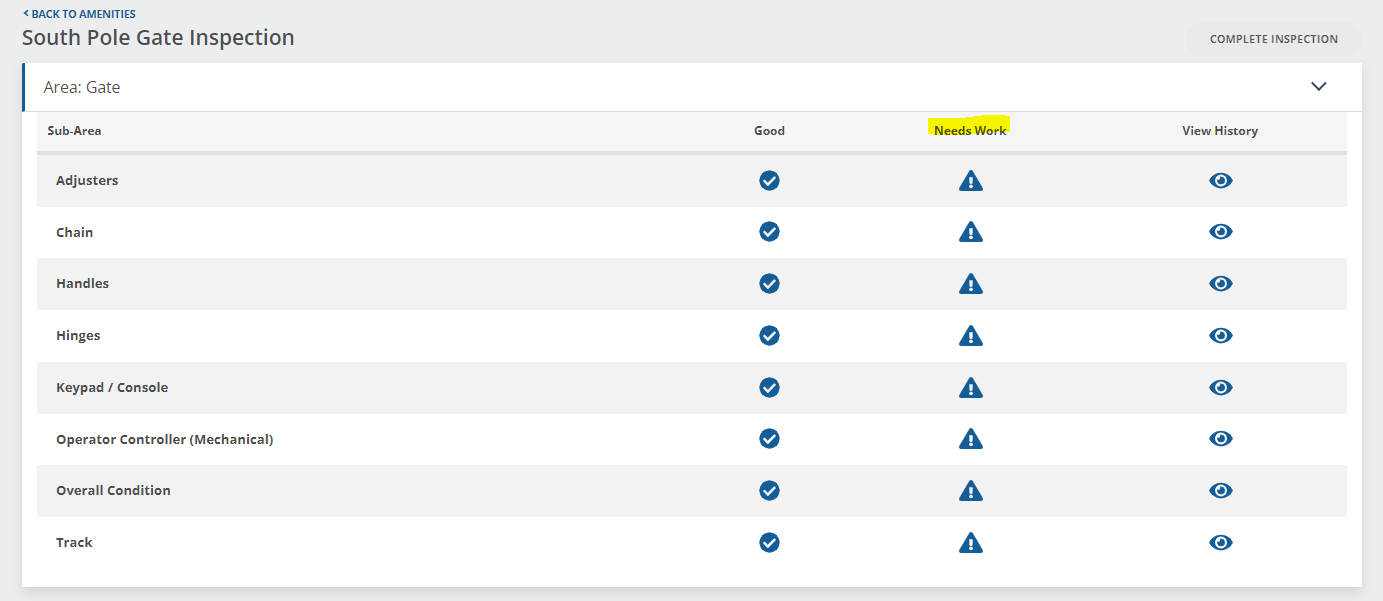
3. Enter in any details for the work order and select “Create Work Order”. (You also have the option of saving as a note for your next inspection).
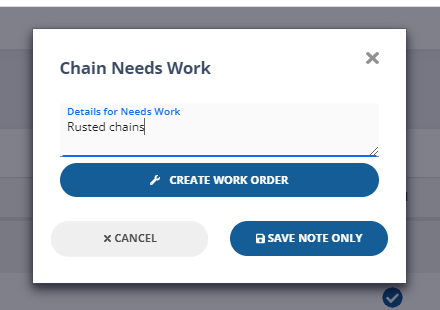
4. Choose who to email the work order to and add a photo.
5. Select “+Create”.
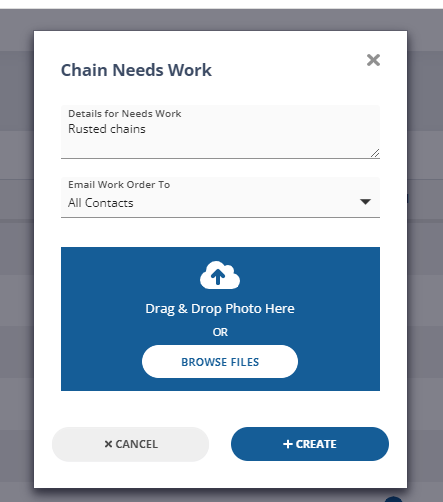
Closing out a Work Order
Work orders must be closed out manually on SnapHOA. They do not automatically close when a Work Order has been completed by Community Care
1. Navigate to the Work Orders tab on the left side-bar.
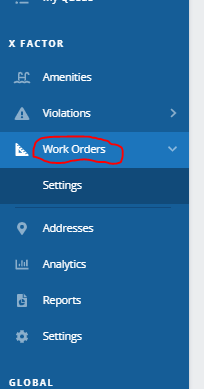
2. “View” the work order by selecting the ‘eye’ symbol
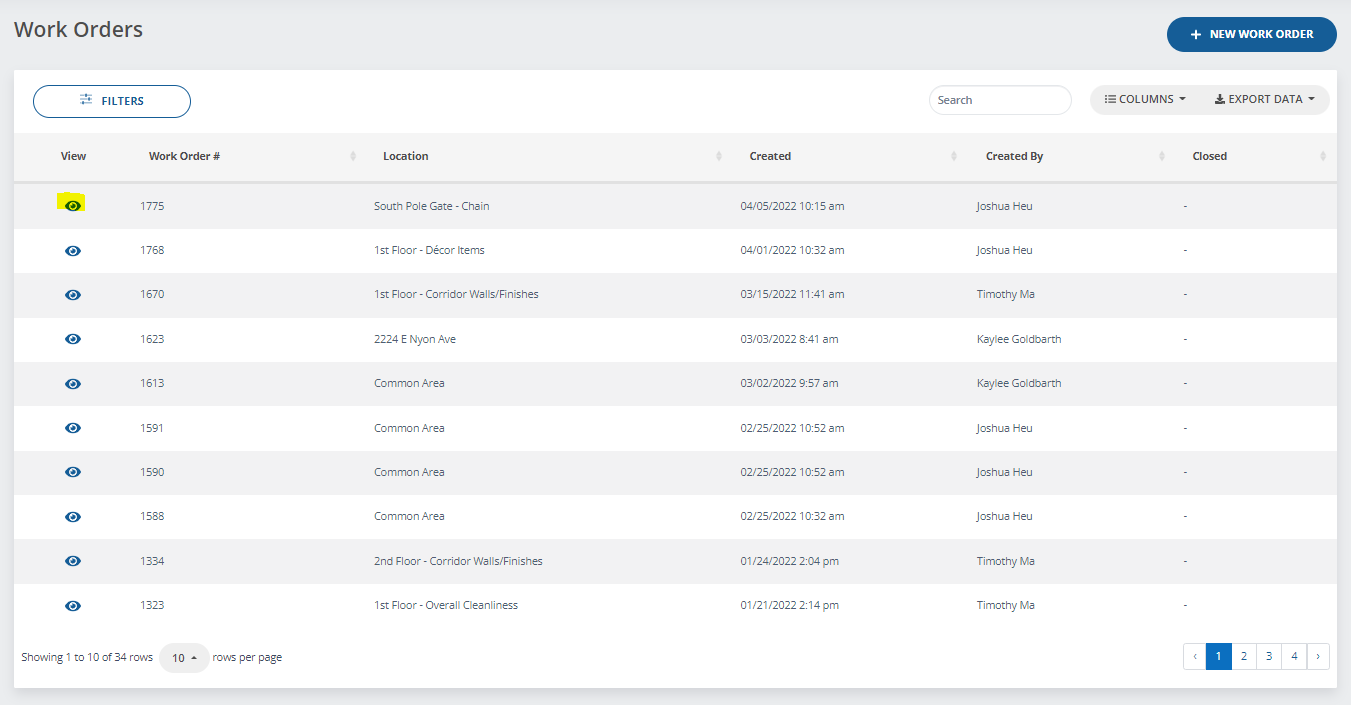
3. Select “Close” to finish the Work Order.
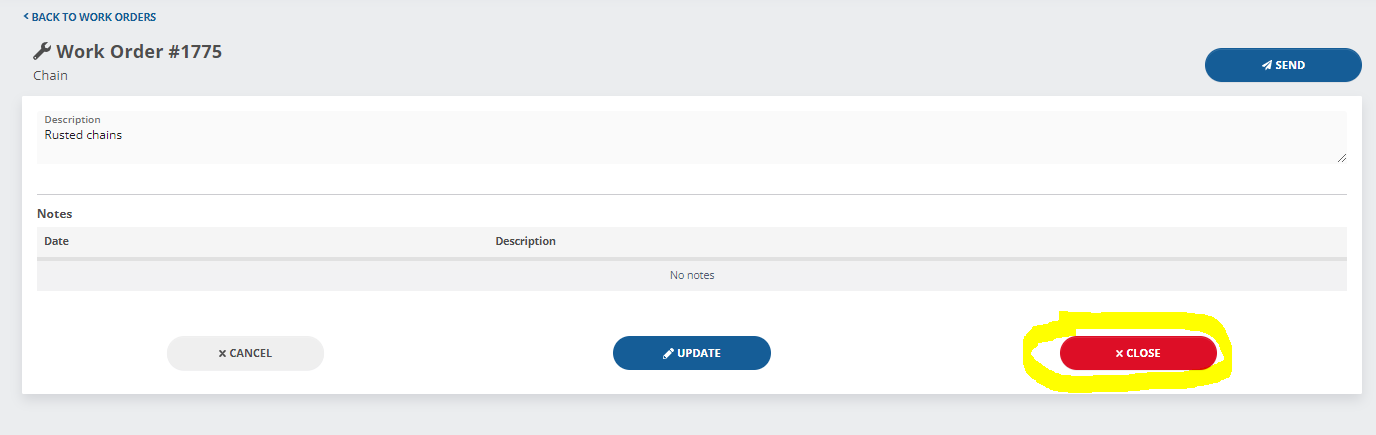
SnapHOA Violations – Hearings
Before sending out a “Hearing Notice” letter, you must first create a Hearing Date in your “Hearing Management” tab. Manually create each Hearing Meeting in SnapHOA whenever you create a Board Meeting in Management App Association Meetings.
1. Navigate to “Hearing Management” on your left side-bar.

2. Click on “+ New Hearing”

3. Select a Hearing Date, Hearing Time, Location of Hearing, and any applicable details (Hearing Time will be for when the hearing STARTS).

3. Now, when you create a new hearing letter, you will be able to select from any hearing dates that were created in your “Hearing Management” tab. This makes it easy for when you want to generate Hearing Reports. (This date will automatically pull onto your generated letters)

4. Use this format for the details if it will be a Zoom Meeting:
- Link: actionlife.zoom.us
Meeting ID: 917 675 016 44
Password: 897158
5. Preparing Hearing Report.
- Download: Download PDF report from SnapHOA
- Recommendations:
-
- Convert PDF to a Word Doc through https://smallpdf.com/. then add recommendations.
- OR
- Open PDF in CudePDF, then use Typewriter tool to add recommendations.
-
- Directors Report:
- Manager needs to add document into their directors report.
6. After Hearing Meeting.
- Note the Board’s decisions on the Hearing Report.
- If Assistant helping: route Hearing Report with decisions to them (or assign through the ActionList)
- Manager/Assistant generate Decision Letters in SnapHOA.
- Manager/Assistant charge/credit residents (if applicable) through the Management App Account Adjustment Tool.
SnapHOA Violations – Resident Portal Responses
Any Resident with a Resident Portal account will be able to view their open/closed violation history by logging into their account and selecting the Violations tab.

- They will be able to see the Type of violation, when it was created, when it is due, the description, and any notes or historical letters previously sent.
- They will also be able to click on “Respond” to the violation.

- When a homeowner responds to a violation, their response will appear in your Violation History on the Violation page.

- You will receive an email that there has been a response for the open violation. You can then either contact the resident regarding their response, or follow-up at a later time.
- You should also add a “Note” to the violation page of your correspondence/response to the owner.

- You will have to make sure you are already logged into SnapHOA before clicking on “View Violation”. Otherwise, you will display the incorrect violation page below (blue background).

SnapHOA Violations – Community Inspection / High-Rise Inspection
Note: This manual will be used in conjunction with the SnapHOA mobile app
1. Navigate to your Association.
2. Select “Inspections”.

3. You can select the ‘Gear’ icon to either view in Map View or List View.
- Map View is more useful for large community associations, while List View is more useful for high-rise buildings

4. While in Map View, you can:
- Zoom and Center to your current location by clicking on the ‘Pointer’ icon on the bottom right.

- Zoom and Center to your association’s location by clicking on the ‘Crosshair’ icon on the top right.

- Create a ‘Work Order’ request by clicking on the ‘Wrench’ icon and placing the marker in the location of the desired work order.

- Move an address marker. You can do this by selecting the address marker and click on ‘Move Pin’.

5. While in Map View OR List View, you can add a violation by selecting on the desired address and clicking on “+New Violation”.
- For information on how to create a violation, please see “Creating a Violation – Desktop”

6. While in Map View OR List View, you can create a work order for a specific property by selecting the address and clicking on “Work Order”.
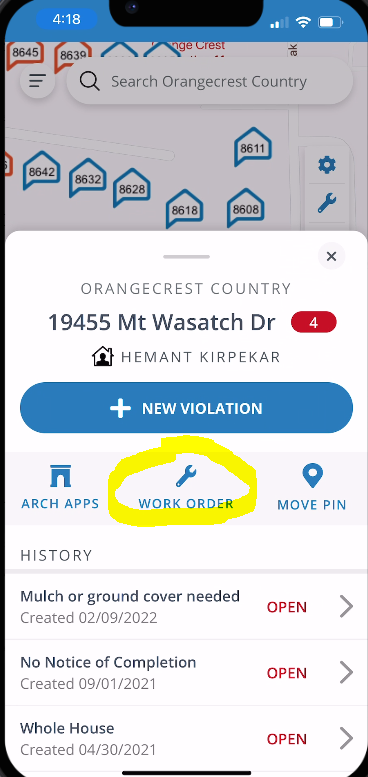
7. When creating a new violation for a unit, you can choose to “add another violation” to all letters sent out for the first newly created one. (This is useful for when there are more than 1 new violation for a unit)
- Select a unit by clicking on the address map pin.

- Click on “+ New Violation”.

- Select the violation Type and Sub-Type and ensure that “Add Another Violation to this Letter” is marked as ‘Yes’

- Click “Create” and you will be prompted to create another violation with a new Type and Sub-Type. You can do this as many times as needed.
Notes and Tips
- You can use an ‘Offline Mode’ for areas with poor reception or high-rise buildings.
- You will need to “Sync” your association’s data before going on an inspection. Do this by clicking on the rotating arrows symbol next to your association name.
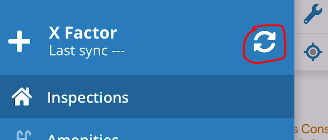
- Recommendation: You do not need to create/approve an initial letter immediately while on an inspection (initial letters will automatically generate on creation of a violation). You can go back to your desktop to edit/approve the letters after inspection.
- High-rise buildings generally use the “List View” instead of “Map View” since map markers would be stacked on top of each other anyways.
- If a unit has a tenant (evident if there is an offsite MAILING address tied to an address) a tenant letter will go out to the property address, as well as the offsite mailing address. (This can be changed in your association settings).
- You may sometimes choose to call a resident before sending out their “Initial Letter” (you may find their phone information on their resident info in MGMT App). If you do, you can edit the letter beforehand saying something like “Thank you for taking my call on … You have stated that… (rest of letter verbiage here)”. This may help with violation turnaround and general efficiency overall.
SnapHOA Violations – Reports & Analytics
SnapHOA offers a very robust Reports and Analytics system
There are 5 different reports that can be generated.
- Amenity
- Hearing
- Types
- Violation
- Work Order
Amenity Reports
1. Navigate to “Reports” on the left side-bar and select the “Amenity” category.
2. Click on ‘Amenity Report’.
3. Filter by ‘Amenity’ and choose a ‘Sort By’ category.
4. Select either ‘PDF’ or ‘CSV’ type and click ‘Download’.
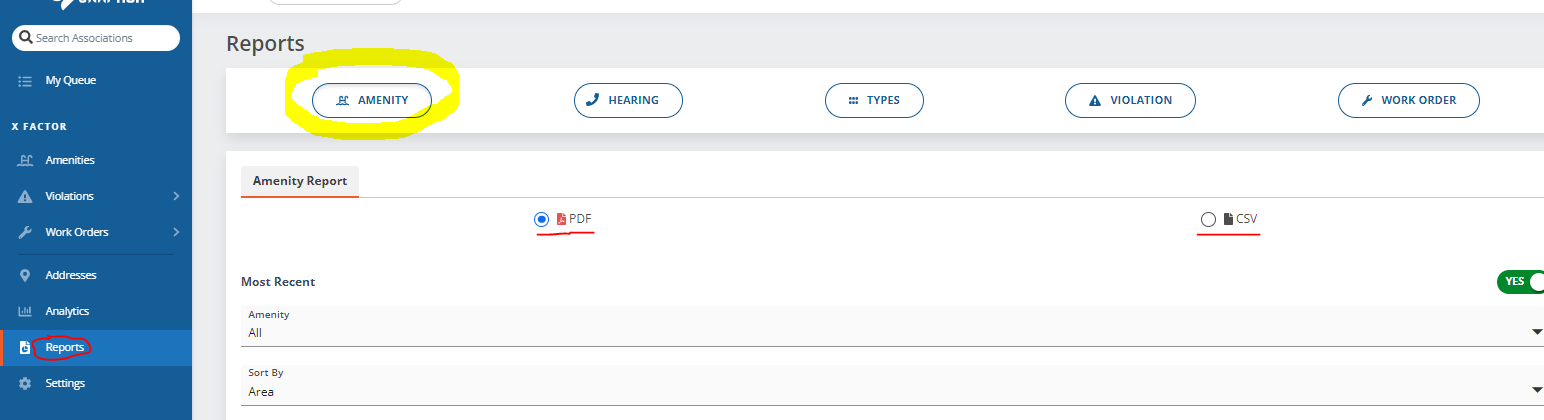
Hearing Reports
1. Navigate to “Reports” on the left side-bar and select the “Hearing” category.
2. Click on ‘Matrix’ or ‘Fines Report’.
3. Select desired Filters.
4. Select either ‘PDF’ or ‘CSV’ type and click ‘Download’.
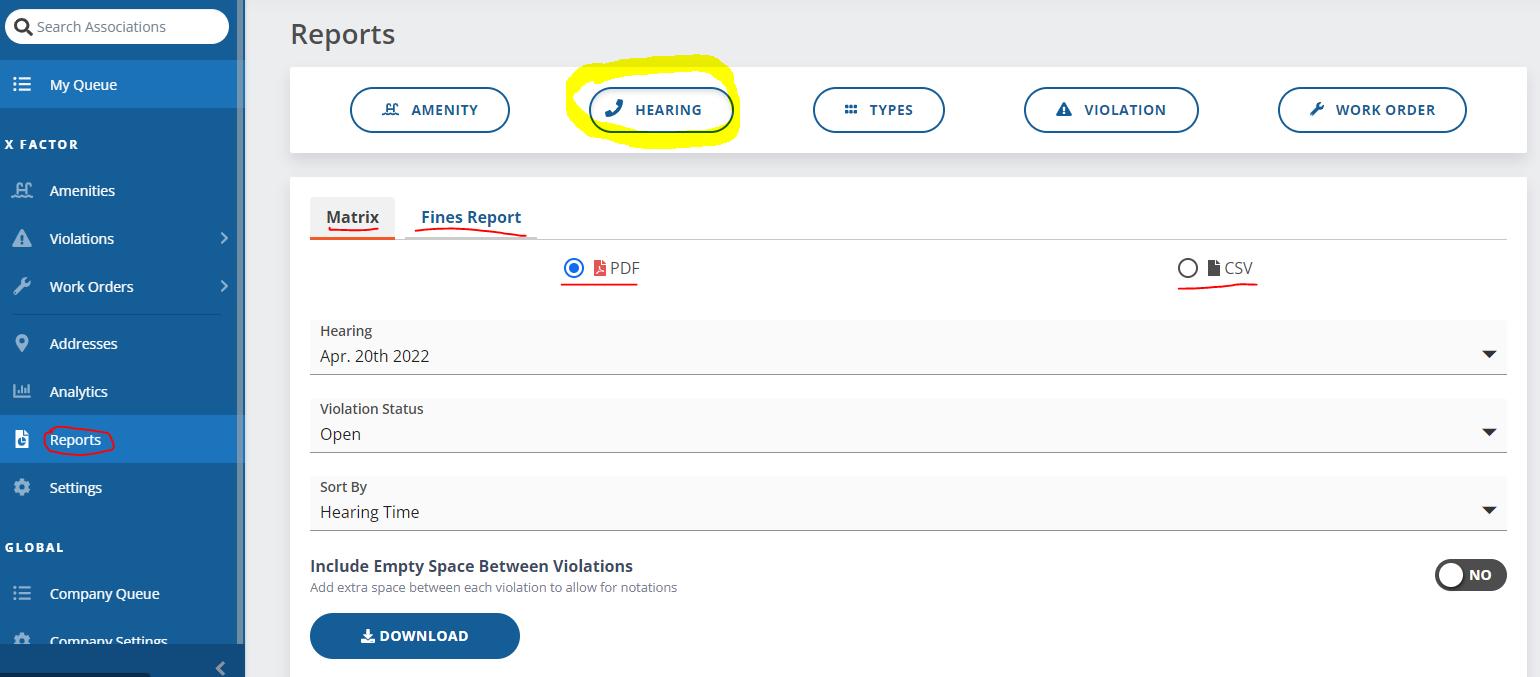
Types Reports
1. Navigate to “Reports” on the left side-bar and select the “Types” category.
2. Click on ‘Types’.
3. Select ‘Status’ filter.
4. Select either ‘PDF’ or ‘CSV’ type and click ‘Download’.
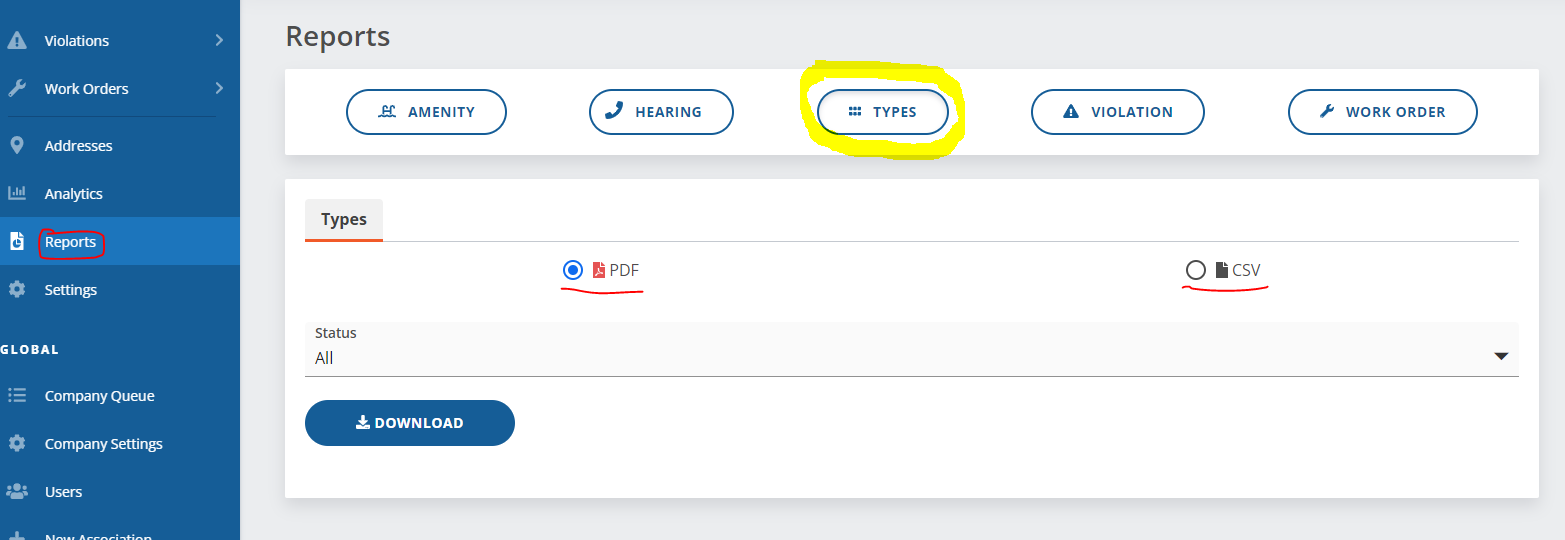
Violation Reports
1. Navigate to “Reports” on the left side-bar and select the “Violation” category.
2. Click on ‘Matrix’, ‘Open Violations’, or ‘Property History’.
3. Select desired Filters.
4. Select either ‘PDF’ or ‘CSV’ type and click ‘Download’.
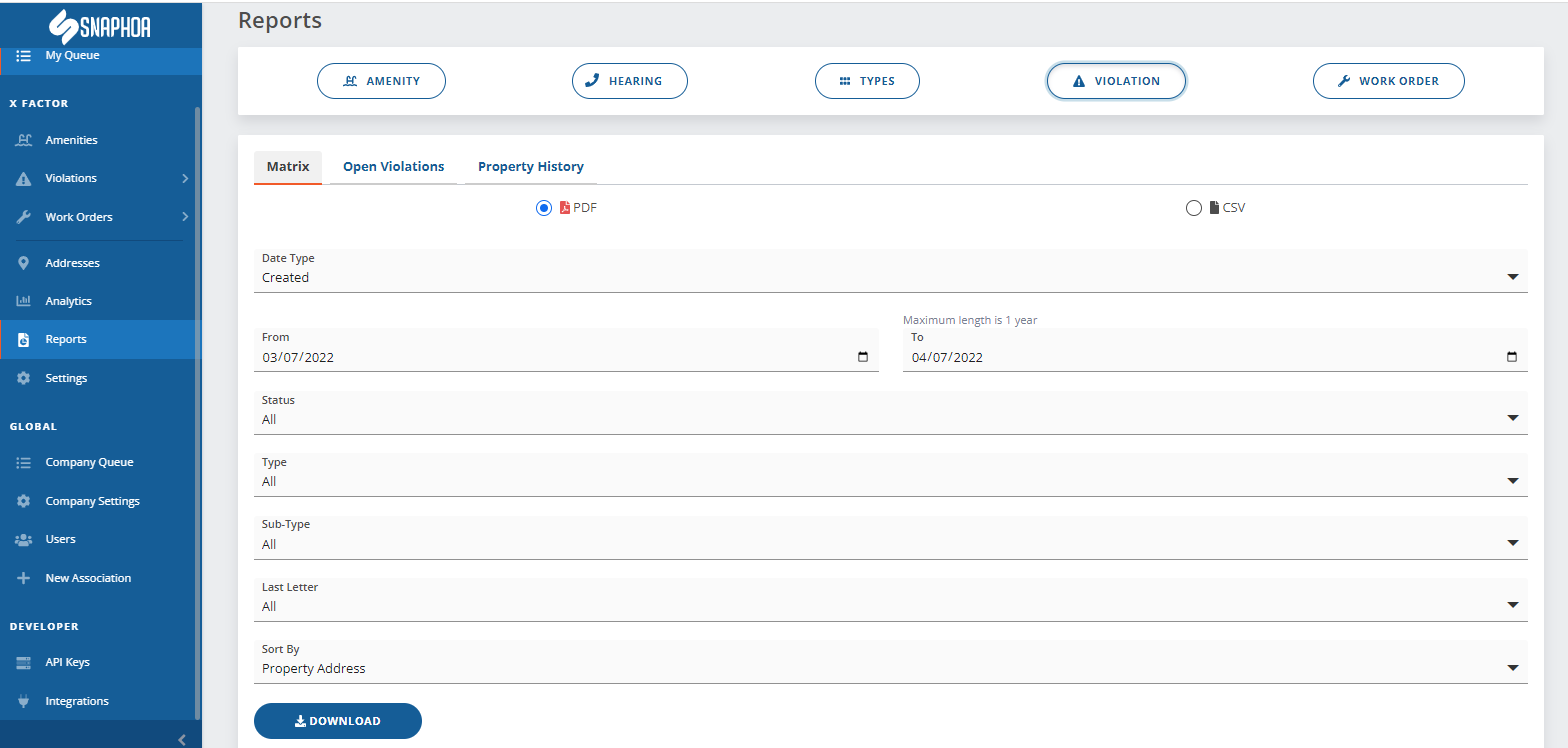
Work Order Reports
1. Navigate to “Reports” on the left side-bar and select the “Work Order” category.
2. Click on ‘Work Order Report’.
3. Select desired Filters.
4. Select either ‘PDF’ or ‘CSV’ type and click ‘Download’.
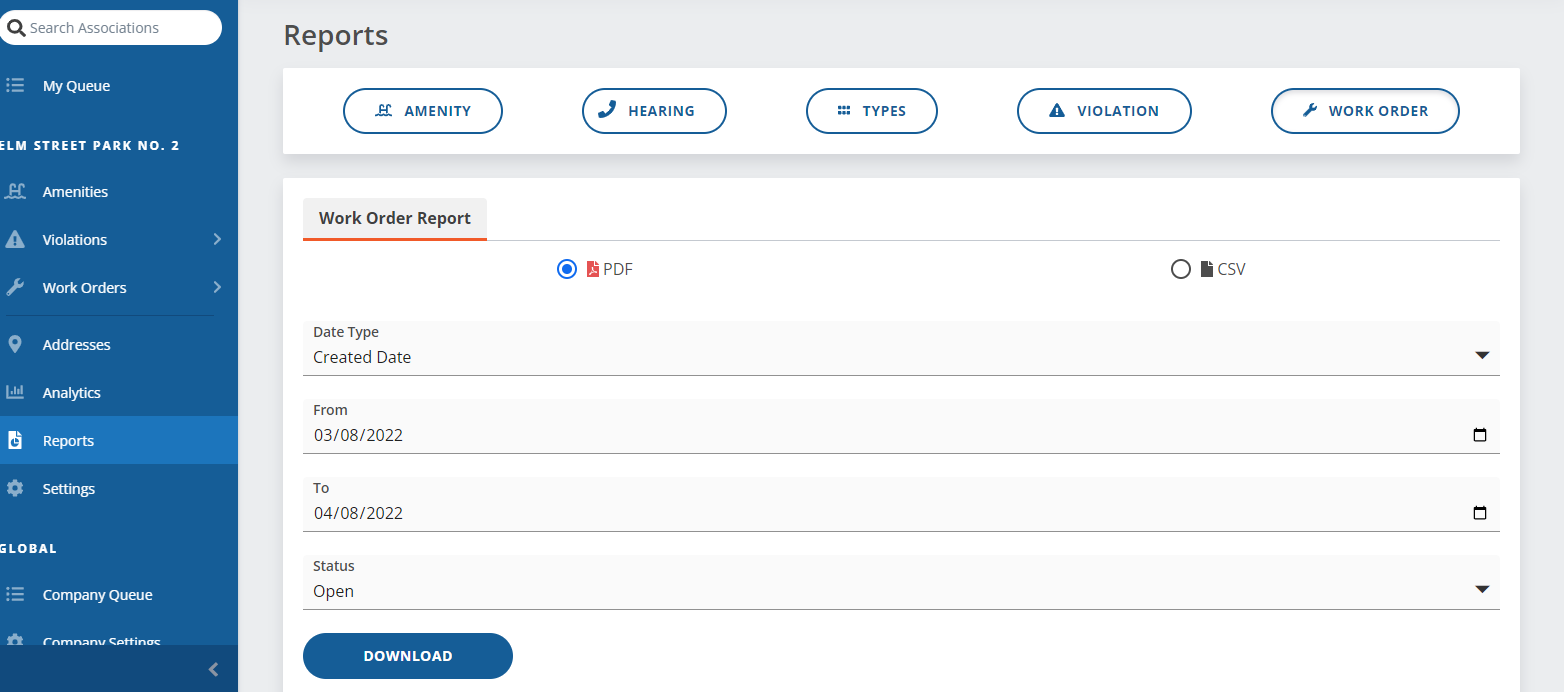
Analytics
The Analytics section displays a graph overview of your Violation/Work Order history to help give insight to trends and tendencies
1. Navigate to “Analytics” on the left side-bar.
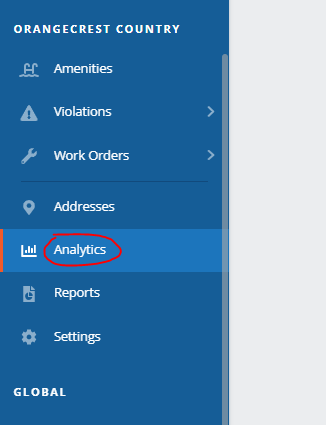
This is where you will be able to:
- View Violation percentages by current month
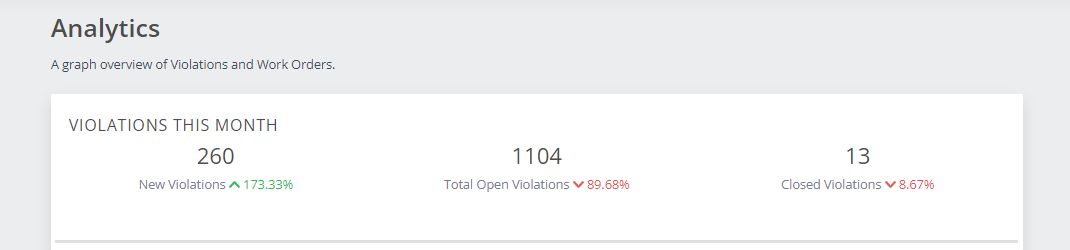
- View Violation percentages in the last 6 months (Graph)
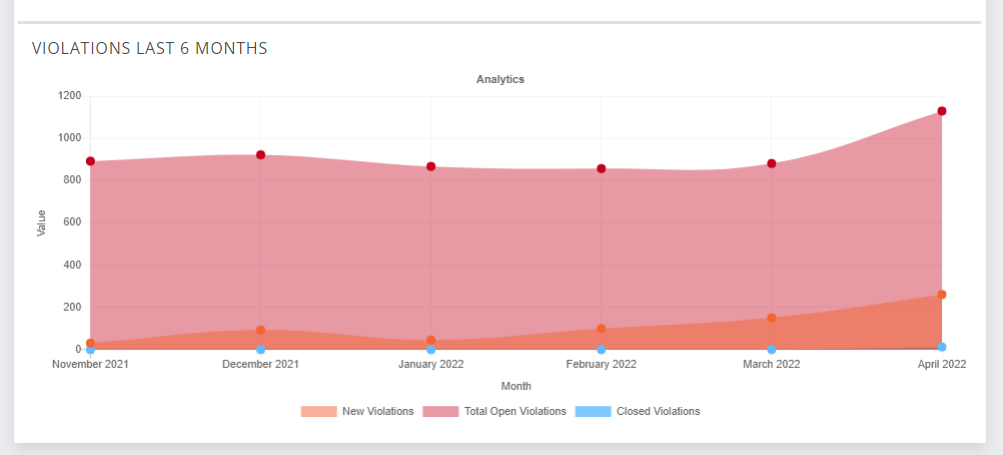
- View Work Order history by month (Graph)
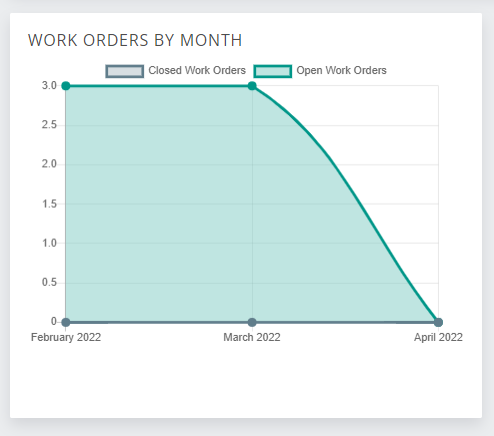
- View Open Violations by Type (Pie Chart)
